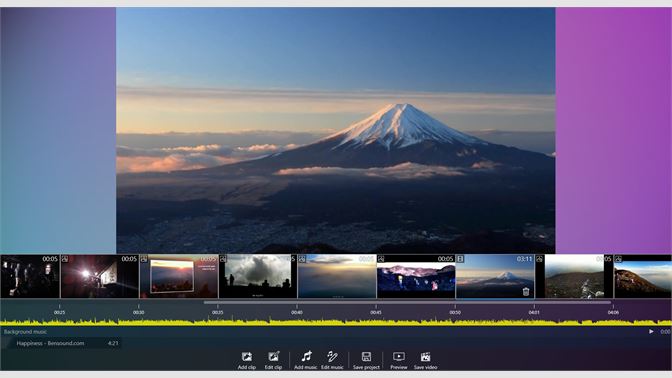How To Download Pictures From Iphone To Ipad
How to Transfer Photos or Pictures from Mac to iPad or iPad mini. How to Use iTunes to Transfer Photos/Pictures from Mac to iPad As you know, iTunes for Mac gives you the power to transfer photos from Mac to iPad. With Instashare, you can easily download photos from Mac to iPad. It's compatible with iOS 5.1.1 or later. Want to transfer photos from iPhone or iPad to Windows 10 PC? Follow these three easiest methods to sync all your photos to PC quickly. Nov 19, 2018 - If you're like most people, you've got lots of photos. Pictures from your vacations, family snapshots, selfies, and more. If you use a Mac, you can. All the screenshots will be from an iPhone, but again, the basic principles are identical regardless of the iOS device you’re using, be it an iPhone, iPad, or iPod touch. How to download files to iPhone and iPad. The basic principle to download files to iPhone or iPad is fairly simple, regardless of the file you’re trying to download. How to Transfer Photos from Android to iPhone/iPad Since a mobile phone is relatively small in size and portable, we usually use it to take photos when we go on a vacation, get together with family or friends, and merely have a good meal. To download photos from iCloud to iPhone or iPad using My Photo Stream, simply open Settings > iCloud application > choose Photo Stream by tapping on it. The service will automatically start syncing the photos available on iCloud to the iPhone device.
How To Download Pictures From Iphone To Ipad Air
Looking for quick ways to sync photos from iPhone or iPad to Windows 10 PC? Check out these three simplest methods to transfer your pics to Windows PC effortlessly.
Even though macOS remains my first choice, I like using Windows as well since it’s also highly user-friendly. Windows 10 is Microsoft’s biggest bet designed to compete with macOS with more vigor.
With Windows 10, you can quickly transfer photos from iPhone to your computer to edit them perfectly or just store them all securely. There is no more lengthy workaround to sync images from iOS device to PC.
There are three ways you can transfer your iPhone pics to Windows 10. Let’s find out!
How to Transfer iPhone Photos to Windows PC
How to Transfer Photos from iPhone or iPad with Windows 10 Photos app
Windows 10 Photos app makes the process of transferring photos from iPhone super easy.
Step #1. Install the latest version of iTunes on your computer. Though you won’t require it during the process, it’s better to have.
Connect your iOS device to computer using Lightning to USB or 30-pin Dock to USB cable.
Step #2. Open the Photos app and click Import at the top right of the window.
Click on image for bigger view
Step #3. Next, you need to click the photos which you don’t want to import → Click Continue.
Click on image for bigger view
All the photos will be imported into the Photos app on your computer.
How to Transfer Photos from iPhone or iPad to Windows 10 Using iCloud
Windows 10 can let you quickly sync your photos from iPhone to Windows via iCloud.
Step #1. Open any web browser on your computer and head over to iCloud for Windows download site. Click on Download.
After the download process is completed, click on Run. Click on I accept the terms.
Step #2. Click Install → Click Finish. Now, the computer will restart. Once it has restarted, the iCloud window will appear. Now, you need to type your Apple ID and password. Then, click Sign In.
Step #3. Now, you have to click the Options button next to Photos. Then, click the box next to My Photo Stream.
Step #4. Next, you will have to click the box next to Download new photos to my PC → Click on Done.
Step #5. Click on Apply.
How to transfer iPhone or iPad pictures to a Windows 10 computer using File Explorer
Step #1. First off, install iTunes on your computer. Though you won’t need to use it during this process, it’s better to have.
Then, connect to your iOS device to the computer using Lightning to USB or 30-pin Dock to USB cable and launch Windows Explorer.
Now, click the arrow located in the menu next to This PC.
Step #2. Next, you need to click NAME’s iPhone/iPad in This PC sub-menu. Double-click Internal Storage.
Step #3. Double-click DCIM.
Step #4. Double-click desired folder.
Click an image. Hold the Ctrl on your keyboard to select multiple images. To select all the photos, just the Ctrl+A shortcut. Then, you need to click Copy to located near the top of the window.
Step #4. Now, click Choose location or select one of the options listed on the drop-down menu.
Step #5. Click the folder in which you want to move your photos.
That’s it! All of your photos from iCloud will be downloaded/copied to your Windows 10 PC.
Enjoyed this article? Share your views in the comments and stay connected with us for more handy tips like this one.
Connect with us on Facebook, Twitter, and Google Plus. Also, give it a try to our iOS app on your iPhone and iPad.
There are a few different ways to get photos from their source to your iPad. You can buy an accessory to import them from your camera or iPhone, save a photo you find on the Web or receive as an e-mail attachment, or sync to your computer to download photos you’ve saved there.
Importing photos from a digital camera or iPhone
How To Download Images From Iphone To Ipad
You can import photos from a digital camera and photos or videos from your iPhone if you buy the iPad Camera Connection Kit from Apple. The iPad Camera Connection Kit contains two adapters: a USB Camera Connector you use to import photos from a digital camera or iPhone, and an SD Card Reader to import images from an SD card.
If you’ve got an iPhone 3G or earlier model, sad to say, it isn’t supported by the connector kit.
Follow these steps to import photos, after you have the connector kit in hand:
Lock your iPad’s screen by using the screen locker on the top-right side of the iPad.
Insert the USB Camera Connector into the Dock connector slot of your iPad.
Connect the USB end of the cord that came with your digital camera or iPhone into the USB Camera Connector.
Connect the other end of the cord that came with your camera or iPhone into that device.
Unlock your iPad.
Tap Import All on your iPad.
If you only want to import selected photos, tap individual photos, and then tap Import.
Disconnect the cord and the adapter and you’re done!
You can also import photos stored on SD (secure digital) memory cards, which are often used by digital cameras as a storage medium. Simply lock the iPad, insert the SD Card Reader into the iPad, insert the SD card containing the photos, and then follow Steps 5–7 above.
Though not promoted as a feature by Apple, people have discovered that you can also use the USB connector in the connector kit to connect audio devices such as speakers or headphones, and to hook up some USB-connected keyboards that have lower power consumption.
Saving photos from the Web
The Web offers a wealth of images that you can download to your Photo Library on the iPad. The built-in Safari browser makes it simple to save any image you come across to your iPad. (Of course, you should be careful not to violate copyrights when grabbing pictures online).
Several search engines have advanced search features that allow you to only search for non-licensed images, meaning, at least theoretically, you don’t have to pay for the images. But it’s always a good idea to get written permission to use an image, especially if you intend to use it to make money (as with a company brochure or online course).
Follow these steps to save images from the Web:
Open Safari and navigate to the Web page containing the image you want.
Press and hold the image.
A dialog pops up and asks what you want to do.
Tap Save Image.